Руководство пользователя покупателя
1. Работа с учетной записью пользователя
- Работа с учетной записью пользователя
- Открыть веб-браузер актуальной версии на своем устройстве.
- В адресной строке ввести адрес Системы: https://zerteco.ru/ – откроется главная страница маркетплейса (Рисунок).
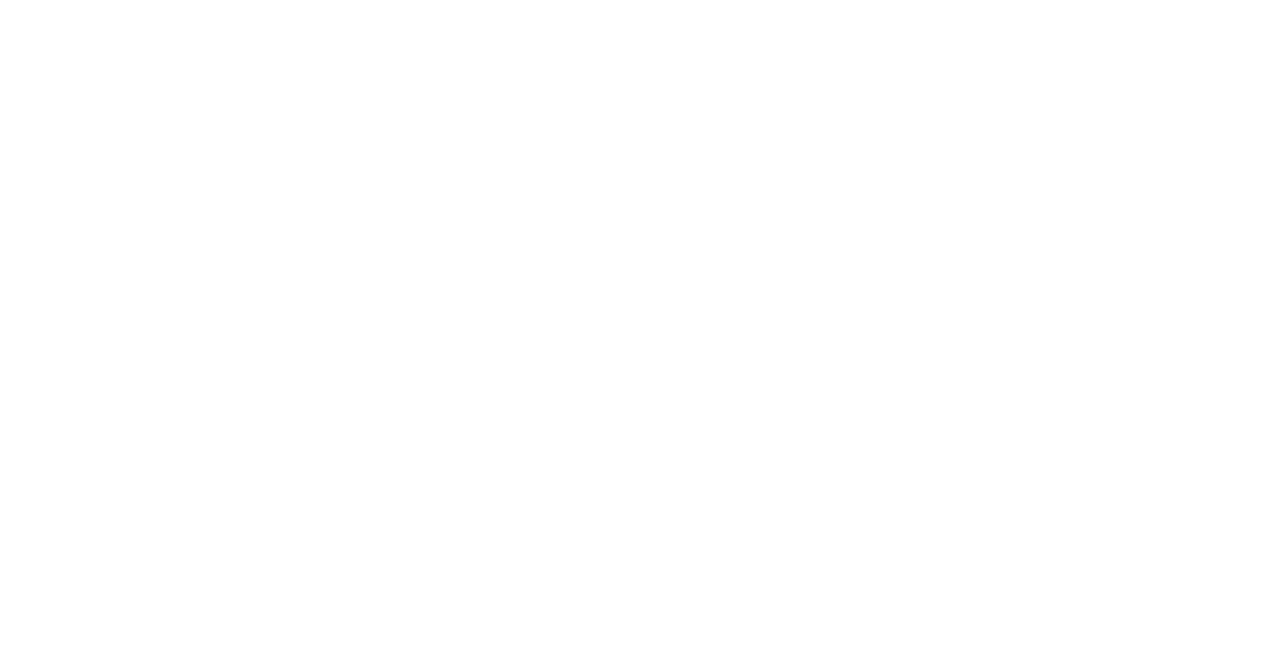
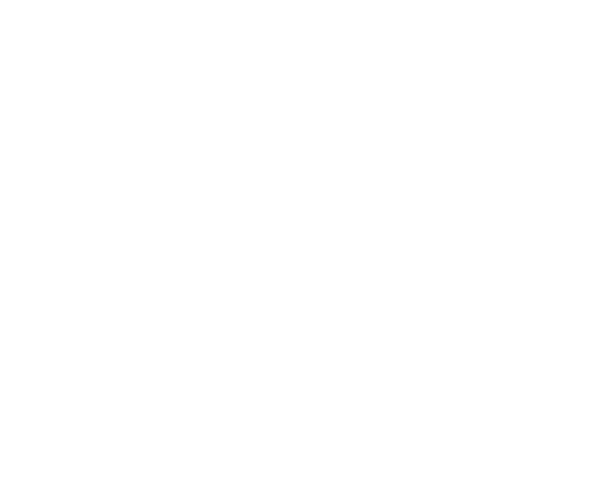
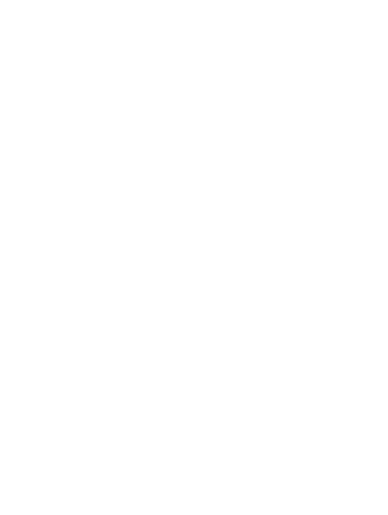
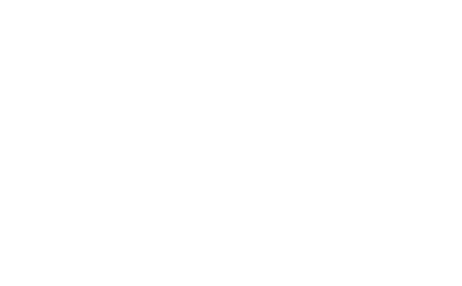
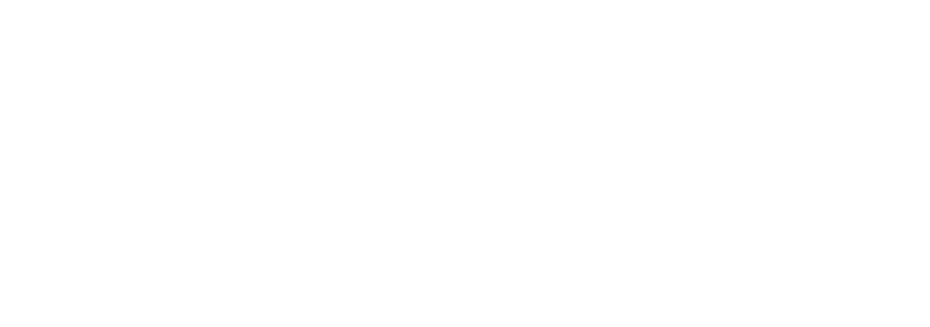
1.2. Авторизация пользователя
Для входа в Систему доступны два способа авторизации:- Авторизация по номеру телефона и паролю
- На странице авторизации (см. Рисунок) ввести ранее зарегистрированный номер телефона и пароль.
- При необходимости установить флажок Запомнить меня, чтобы система сохранила данные для быстрого входа при последующих посещениях.
- Нажать Вход.
- Авторизация через VK ID
- На странице авторизации (см. Рисунок) нажать Войти через VK ID.
- Следовать инструкциям на экране для авторизации через выбранную учетную запись.
- После подтверждения данных откроется экран выбора роли аккаунта (если роль ещё не задана) (см. Рисунок). Подробное описание создания учетной записи представлено в пункте настоящего руководства.
1.3 Создание учетной записи покупателя
Для создания учетной записи покупателя необходимо выполнить следующие действия:Выполнить шаги авторизации, описанные в разделе 1.
Выбрать роль Покупатель из предложенного списка (см. Рисунок) и нажать Продолжить – откроется форма для ввода данных (Рисунок).
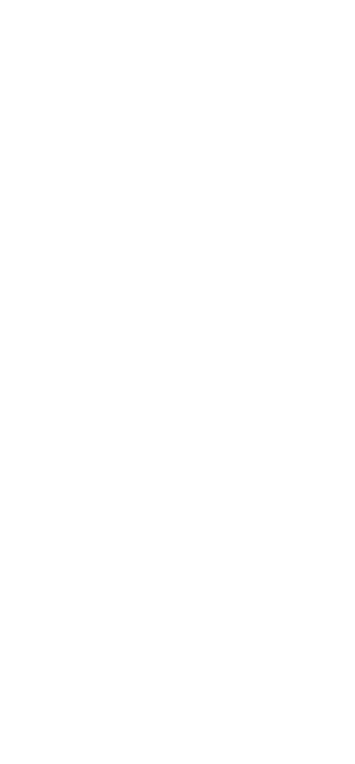
4. Выбрать предпочтительную систему электронного документооборота (ЭДО) и ввести банковские реквизиты, с которых будет осуществляться последующая оплата.
Примечание — В случае возникновения вопросов по заполнению данных или процессу регистрации, необходимо обратиться в службу поддержки по электронной почте: support@zerteko.ru.
5. Чтобы вернуться на предыдущий шаг и изменить роль, необходимо нажать Отмена.
6. Перед завершением регистрации необходимо дать согласие на обработку персональных данных, поставив отметку в соответствующем поле в нижней части формы, и нажать Подтвердить. После этого откроется главная страница аккаунта покупателя (Рисунок).
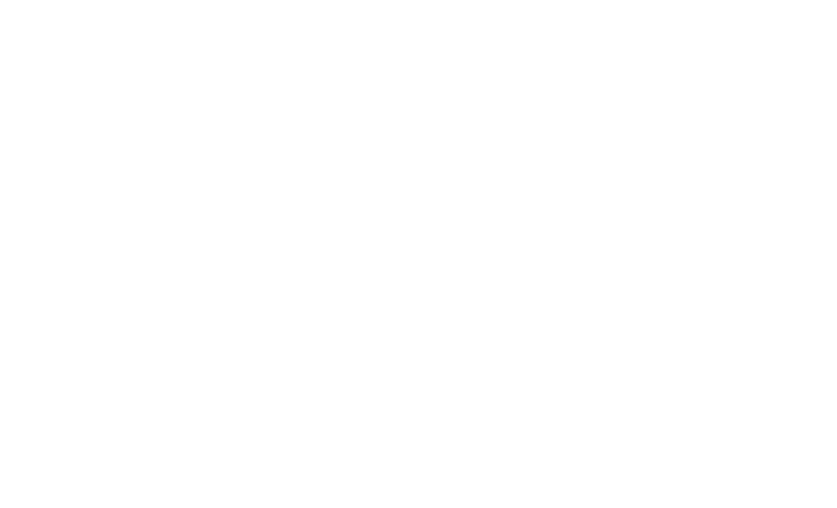
- Главная – отображает список совершенных сделок;
- Предложения – содержит перечень доступных предложений;
2 – статистика сделок;
3 – история операций;
4 – редактирование данных учетной записи;
5 – выход из аккаунта;
6 – список сделок.
Рисунок – Главная страница аккаунта покупателя
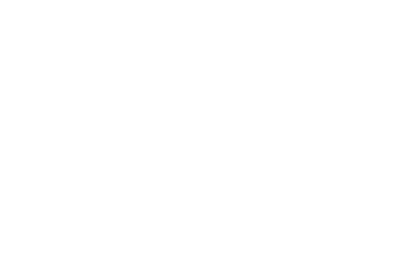
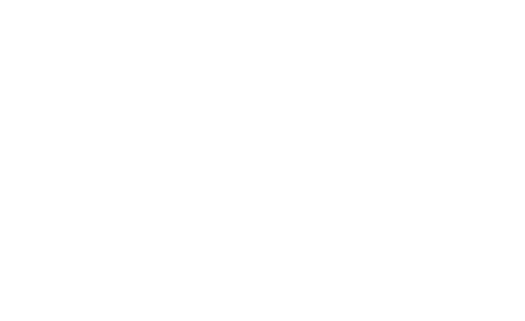
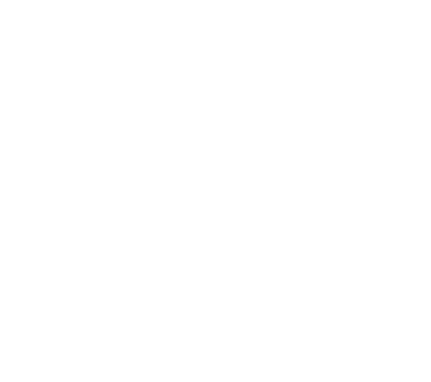
5. Нажать Подтвердить для завершения процедуры восстановления.
2. Порядок взаимодействия покупателя с Системой
2.1. Вход в Систему
Для входа в Систему продавцу необходимо выполнить следующие действия:- Открыть веб-браузер актуальной версии на своем устройстве.
- В адресной строке ввести адрес Системы: https://zerteco.ru – откроется главная страница маркетплейса (см. Рисунок).
- Нажать Войти в маркетплейс – откроется станица авторизации (см. Рисунок).
- Выбрать один из доступных способов авторизации. Подробное описание приведено в пункте 1.2настоящего руководства.
- После успешной авторизации откроется главная страница аккаунта покупателя (см. Рисунок).
2.2. Редактирование данных покупателя
Для редактирования данных покупателю необходимо выполнить следующие действия:- В правом верхнем углу страницы аккаунта покупателя нажать на иконку профиля (Рисунок).
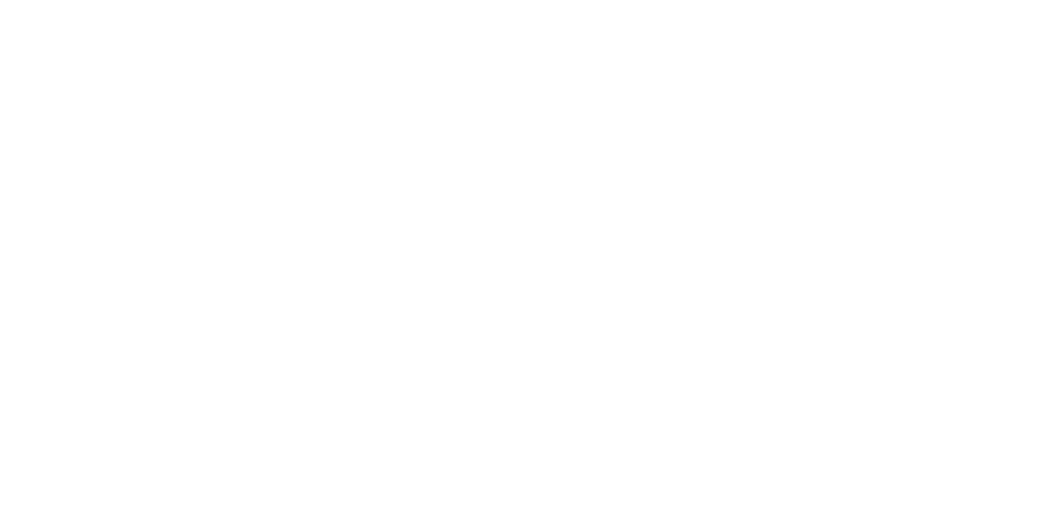
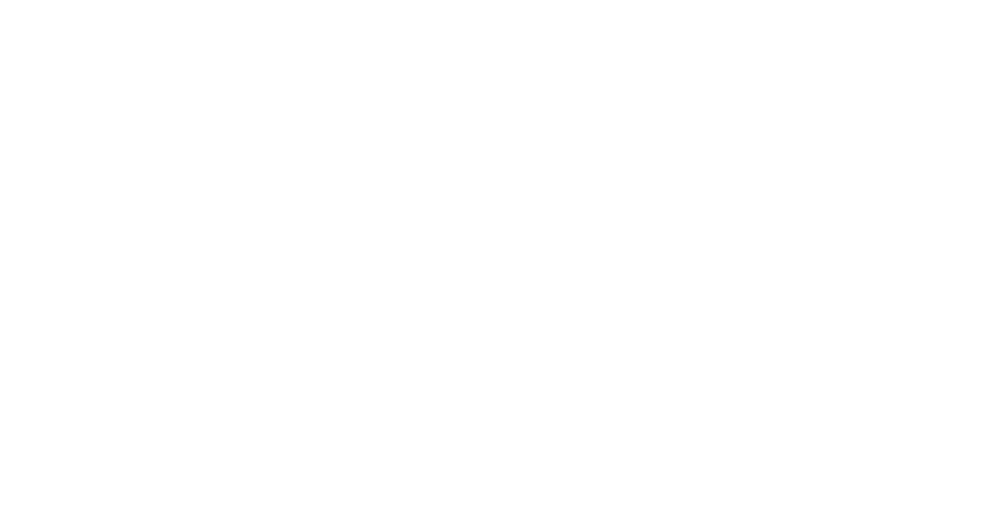
2.3. Выбор предложения
Для выбора подходящего предложения покупателю необходимо выполнить следующие действия:- Перейти в раздел Предложения – откроется страница с параметрами поиска для формирования списка доступных предложений (Рисунок).
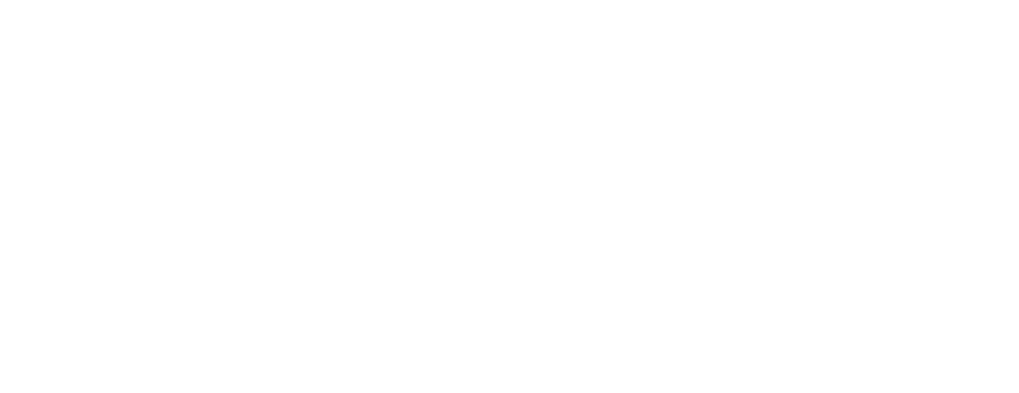
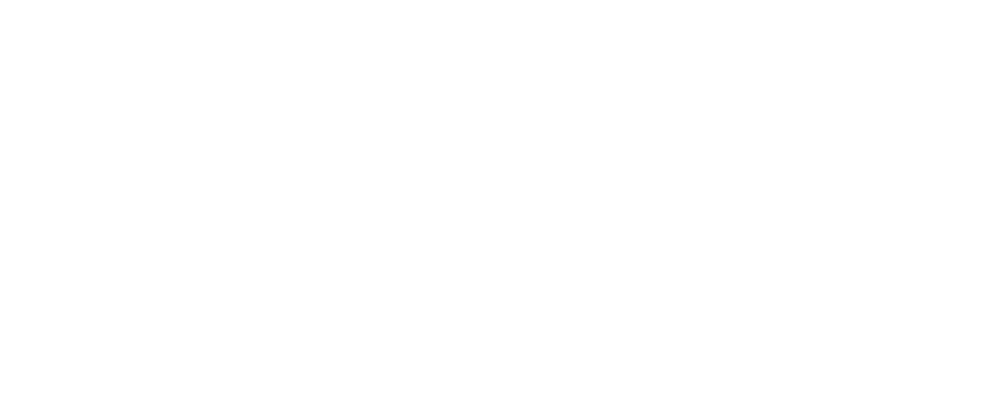
Рисунок – Выбор вида энергии
3. Указать желаемый объем атрибутов генерации (АГ) в соответствующем поле.
4. Установить максимальную цену за 1 МВт*ч энергии.
5. Нажать Поиск — в нижней части экрана отобразится перечень доступных предложений (Рисунок). Первым в списке будет отображаться предложение с пометкой Лучшее предложение, которое наилучшим образом соответствует критериям поиска покупателя.
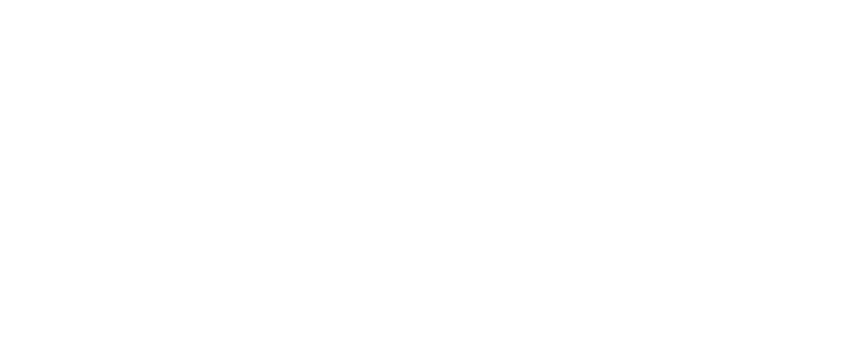
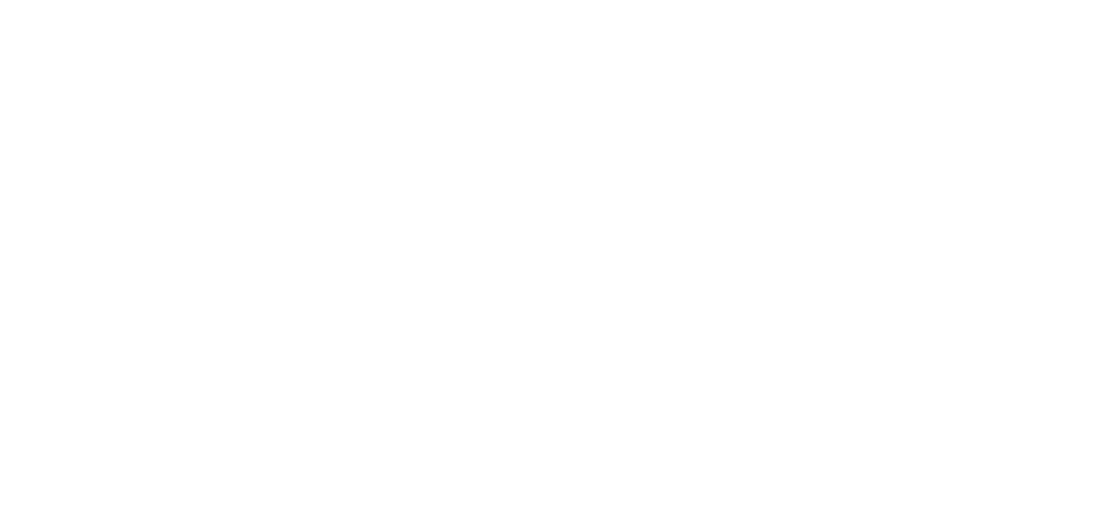
Примечание — В Системе можно выбрать несколько заявок от одной организации для оформления сделки. Однако, важно отметить, что сделку можно заключить только с одной организацией одновременно. То есть, несмотря на возможность выбора нескольких заявок, все они должны быть от одного продавца (организации), и сделка будет оформлена только с ним. Сделка с несколькими организациями в рамках одной операции невозможна.
8. При необходимости нажать Сбросить всё для отмены внесенных изменений.
9. После установки необходимых значений нажать Зарезервировать — откроется страница подтверждения резервирования (Рисунок).
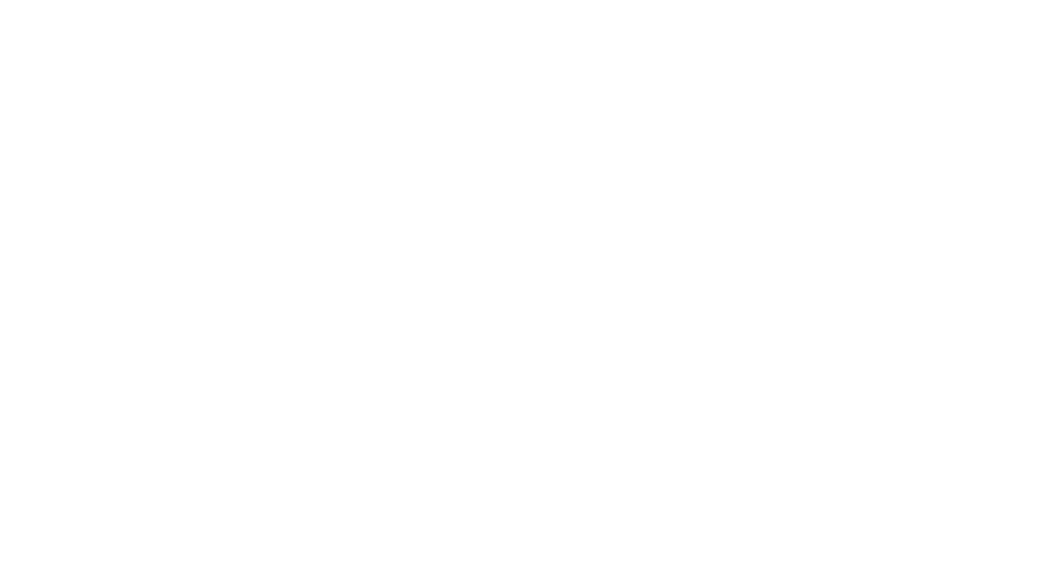
11. На открывшейся странице необходимо ознакомиться с условиями резервирования (Рисунок). В случае согласия с условиями необходимо нажать Подтвердить, в противном случае — Отменить.
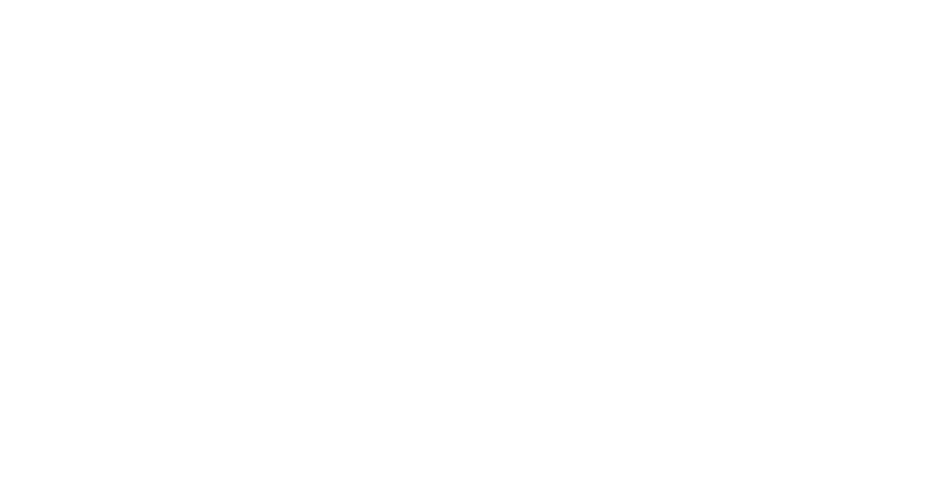
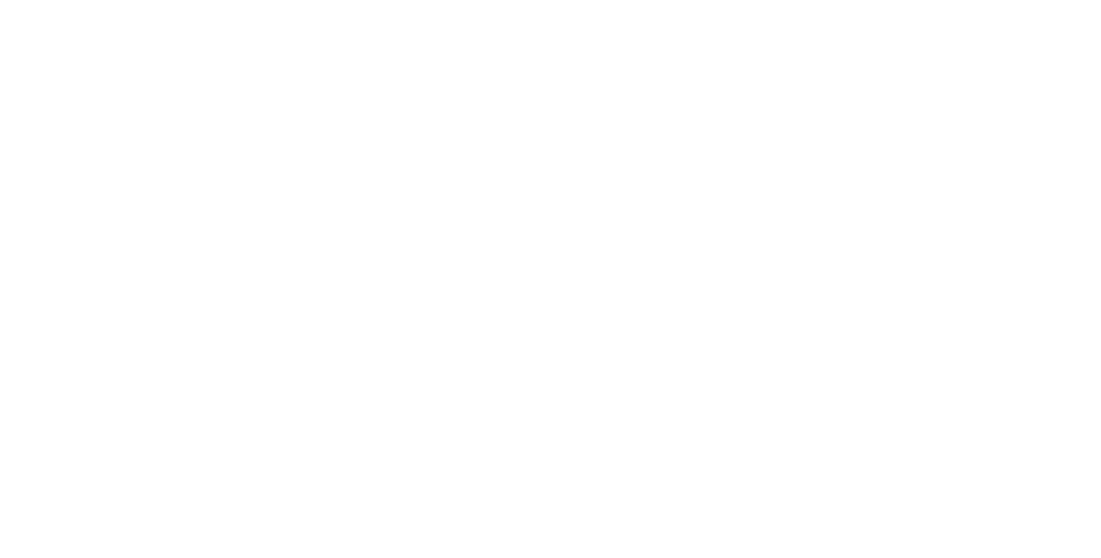
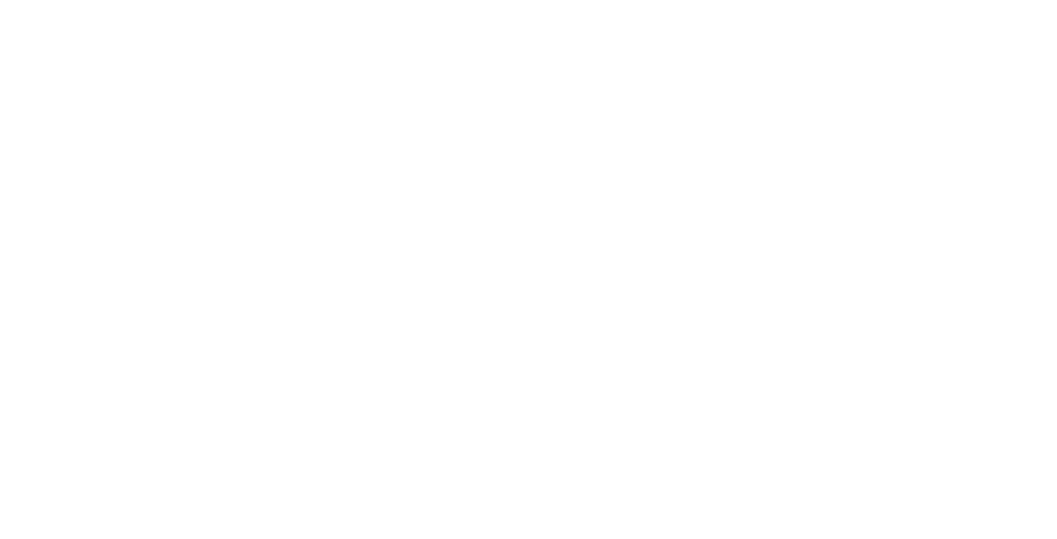
15. После загрузки счета или нажатия на кнопку К моим сделкам произойдет переход на главную страницу аккаунта покупателя, где отображается список всех совершенных сделок и их текущий статус.
2.4. Просмотр истории сделок
Для просмотра совершенных сделок необходимо перейти в раздел Главная – откроется страница с перечнем всех совершенных сделок (Рисунок).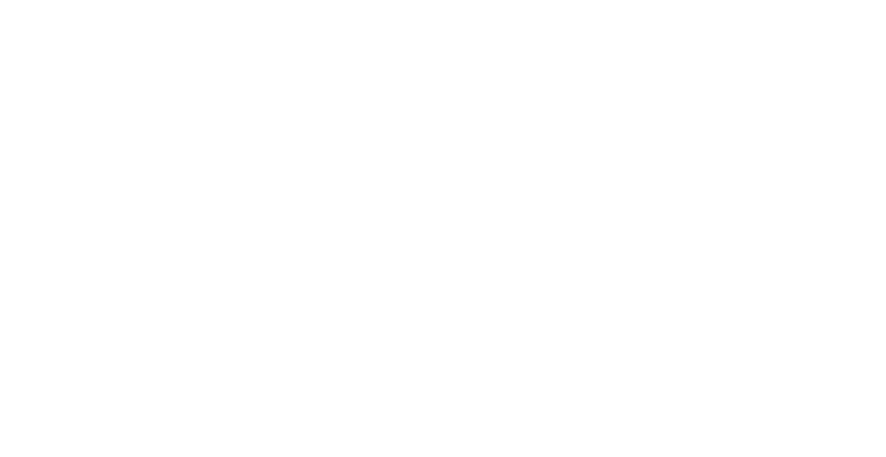
1 – просмотр истории операций;
2 – информация о сделке;
3 – состояние сделки:
- Ожидает оплаты — сделка зарезервирована, но еще не оплачена;
- Частично оплачена — часть суммы оплачена, остальная часть еще не внесена;
- Оплачена – сделка полностью оплачена, и процесс заключения сделки завершен;
- Отменена — сделка была отменена по причине истечения срока для оплаты.
4 – загрузка счета на оплату.
Рисунок – Перечень всех совершенных сделок в разделе Главная
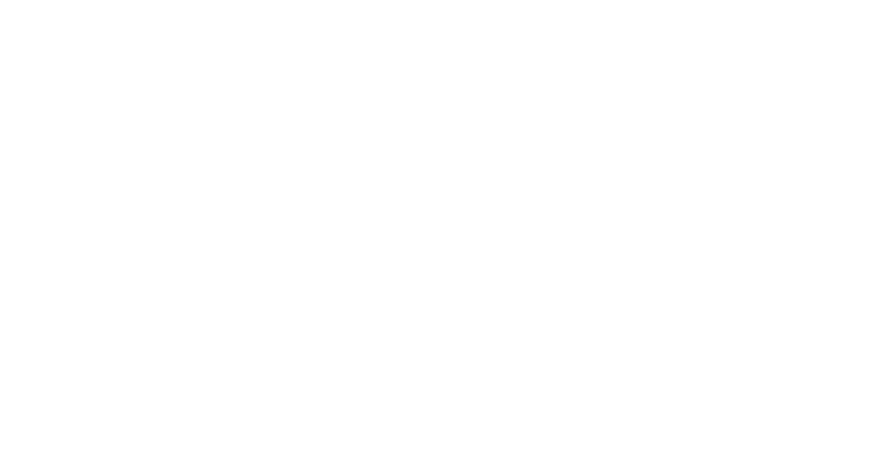
Рисунок – Информация по сделке
2.5. Выход из Системы
Чтобы выйти из аккаунта покупателя, необходимо в правом верхнем углу нажать на значок .