Руководство пользователя продавца
1. Работа с учетной записью пользователя
Для доступа к Системе пользователю необходимо выполнить следующие действия:
- Открыть веб-браузер актуальной версии на своем устройстве.
- В адресной строке ввести адрес Системы: https://zerteco.ru/ – откроется главная страница маркетплейса (Рисунок).
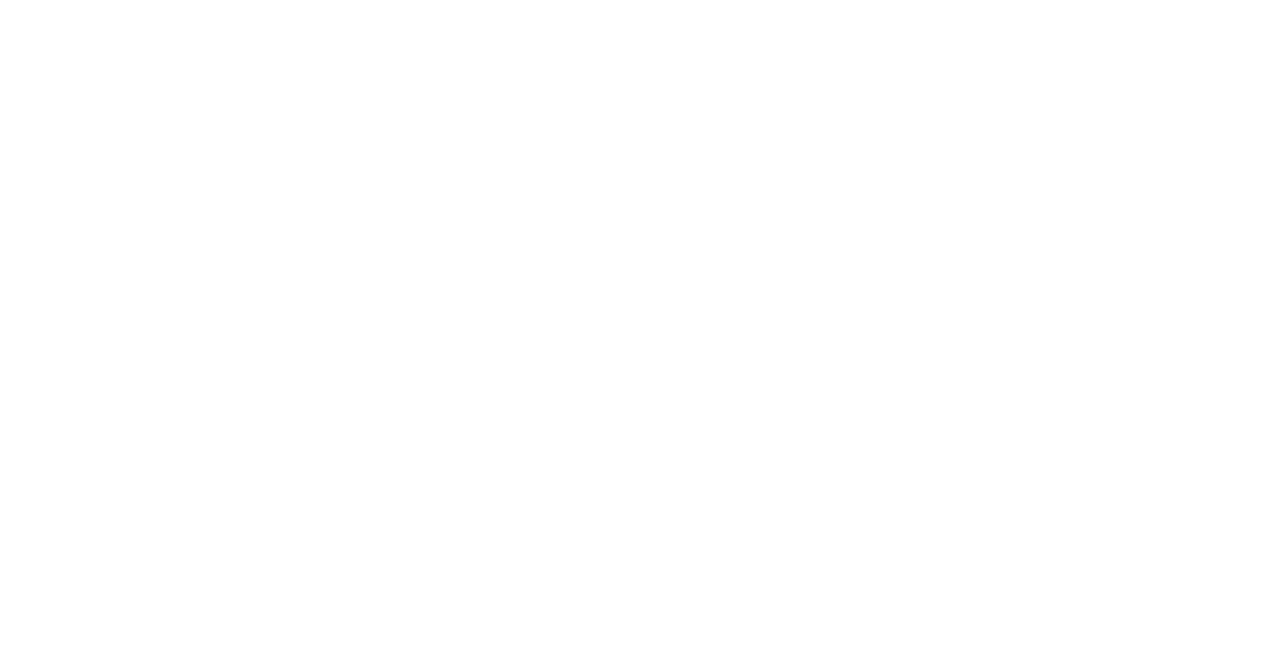
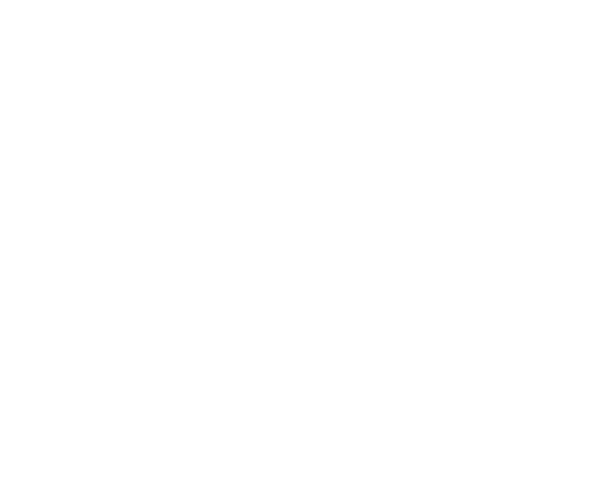
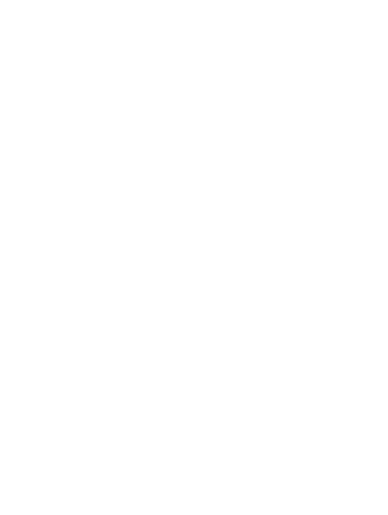
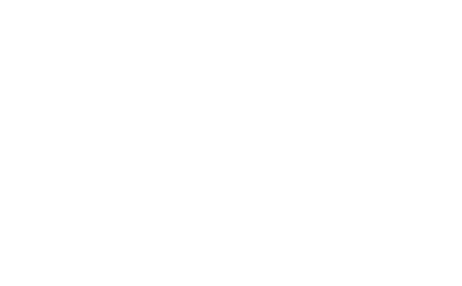
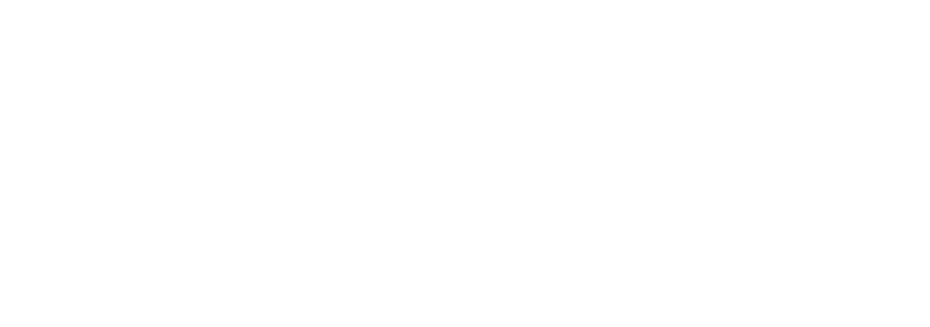
1.2. Авторизация пользователя
Для входа в Систему доступны два способа авторизации:- Авторизация по номеру телефона и паролю
- На странице авторизации (см. Рисунок) ввести ранее зарегистрированный номер телефона и пароль.
- При необходимости установить флажок Запомнить меня, чтобы система сохранила данные для быстрого входа при последующих посещениях.
- Нажать Вход.
- Авторизация через VK ID
- На странице авторизации (см. Рисунок) нажать Войти через VK ID.
- Следовать инструкциям на экране для авторизации через выбранную учетную запись.
- После подтверждения данных откроется экран выбора роли аккаунта (если роль ещё не задана) (см. Рисунок). Подробное описание создания учетной записи представлено в пункте настоящего руководства.
1.3 Создание учетной записи продавца
Для создания учетной записи продавца необходимо выполнить следующие действия: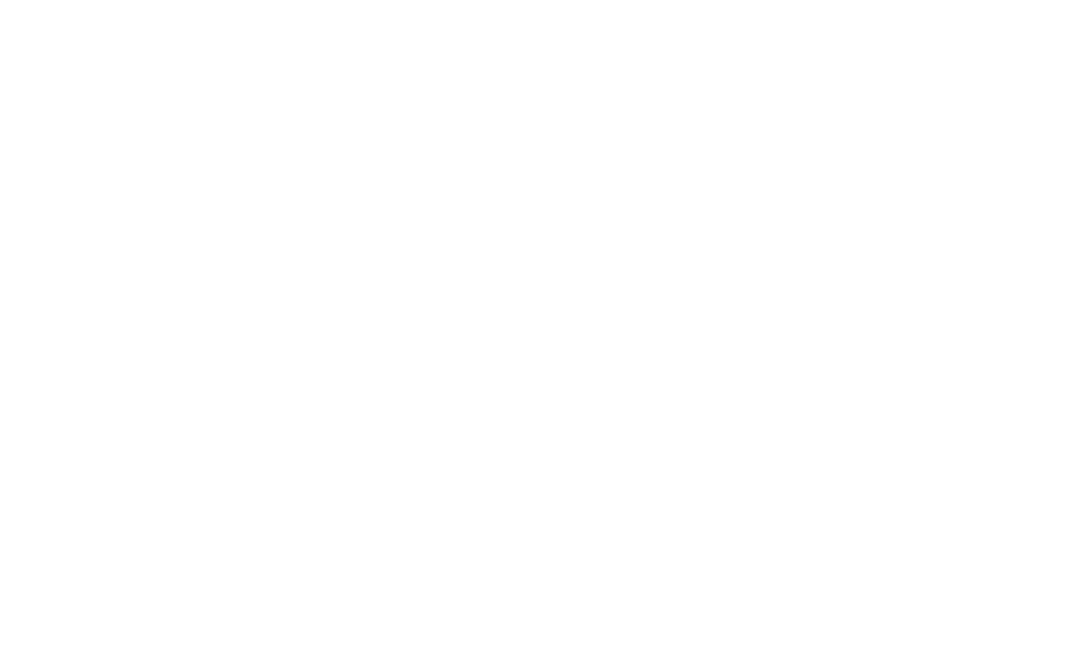
- Сделки – отображает полный список завершенных и текущих сделок;
- Заявки – содержит перечень заявок, созданных продавцом;
- Мои ГО – отражает список генерирующих объектов, добавленных продавцом;
3 – история операций;
4 – статистика заявок;
5 – редактирование учетных данных;
6 – выход из аккаунта;
7 – список заявок.
Рисунок – Главная страница аккаунта покупателя
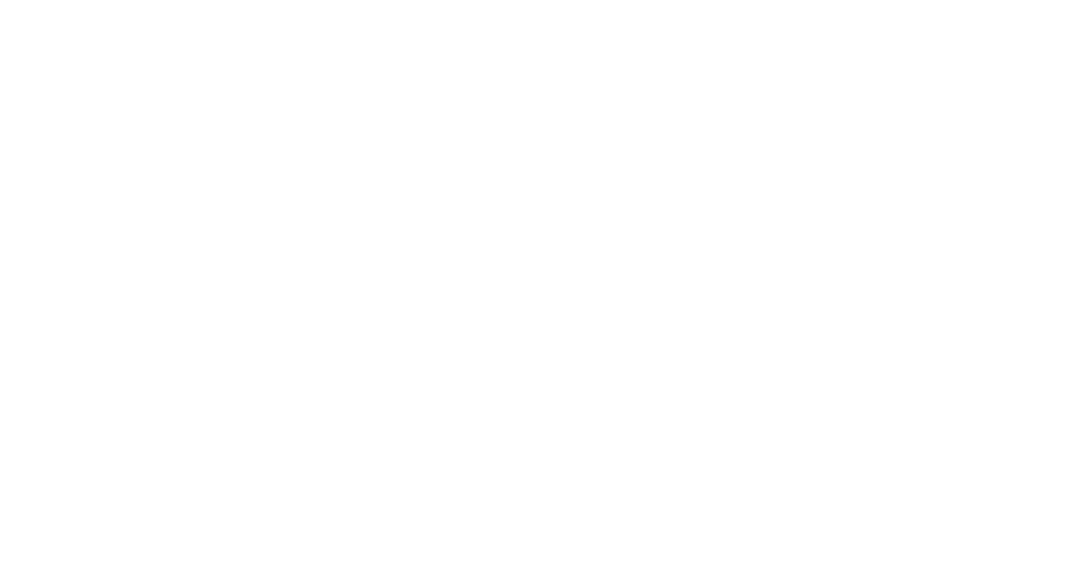
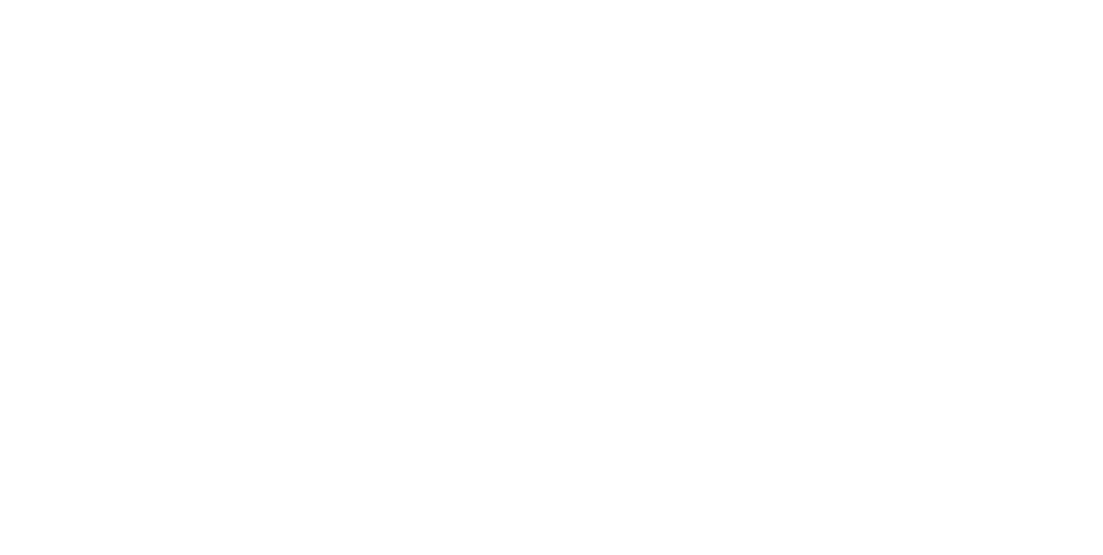
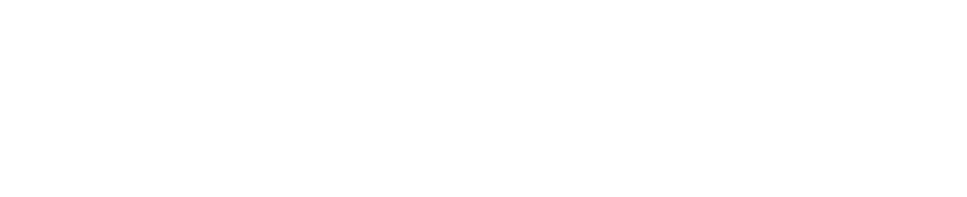
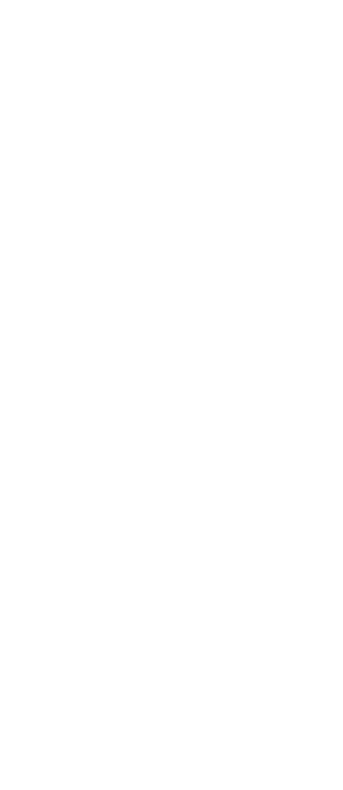
7. Внести необходимые данные и нажать Сохранить – организация будет добавлена в список со статусом Не верифицирована.
8. Для выхода из формы без сохранения изменений нажать Отмена.
Примечание — В случае возникновения вопросов по заполнению данных или процессу регистрации, необходимо обратиться в службу поддержки по электронной почте: support@zerteko.ru.
1.4. Восстановление пароля
Для восстановления пароля необходимо выполнить следующие действия:
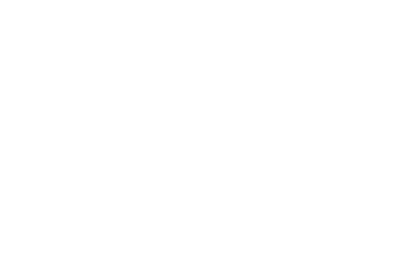
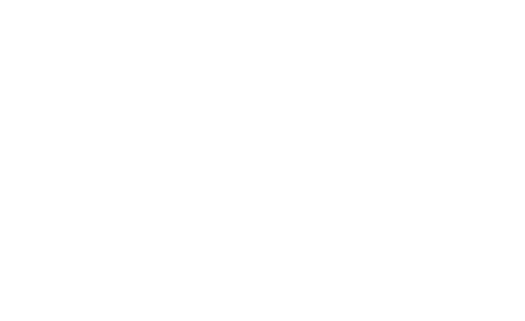
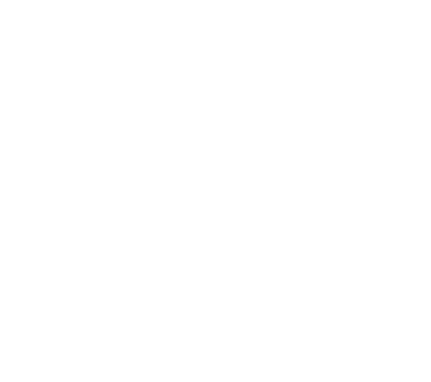
5. Нажать Подтвердить для завершения процедуры восстановления.
2. Порядок взаимодействия продавца с Системой
2.1. Вход в Систему
Для входа в Систему продавцу необходимо выполнить следующие действия:
- Открыть веб-браузер актуальной версии на своем устройстве.
- В адресной строке ввести адрес Системы: https://zerteco.ru/ – откроется главная страница маркетплейса (см. Рисунок).
- Нажать Войти в маркетплейс – откроется станица авторизации (см. Рисунок).
- Выбрать один из доступных способов авторизации. Подробное описание приведено в пункте 1.2настоящего руководства.
- После успешной авторизации откроется раздел Заявки аккаунта продавца (см. Рисунок 4).
2.2. Изменение адреса электронной почты и добавление организации
Для изменения адреса электронной почты продавца или добавления новой организации необходимо выполнить действия, указанные в пункте 1.3 настоящего руководства.
2.3. Добавление генерирующих объектов
Для добавления генерирующих объектов необходимо выполнить следующие действия:
- Перейти в раздел Мои ГО – откроется страница с перечнем генерирующих объектов, которые уже были добавлены продавцом в Систему (Рисунок).

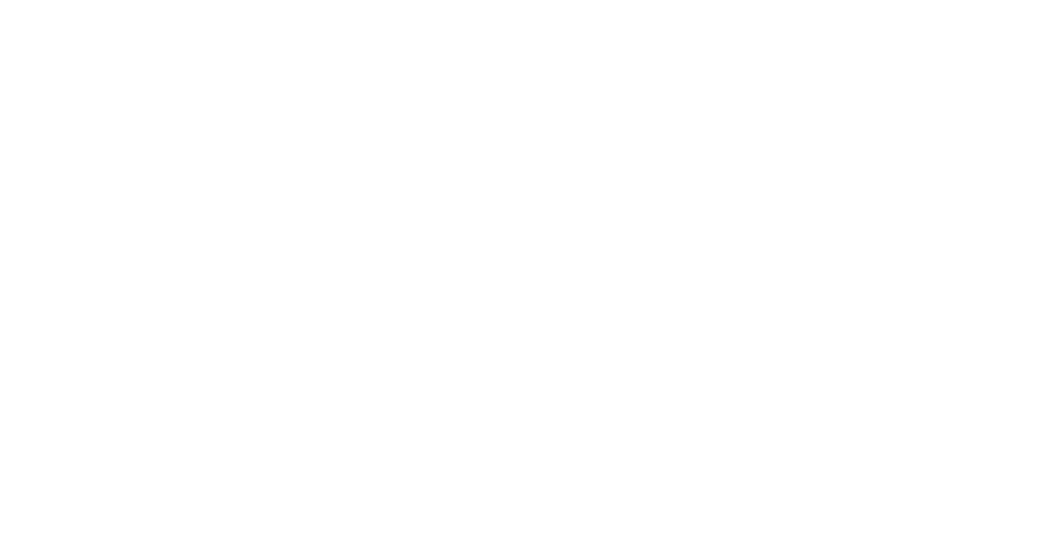
4. После добавления генерирующие объекты отобразятся в перечне, и с ними можно будет создать заявку для дальнейшей работы в Системе.
2.4. Управление заявками
3.4.1. Создание заявкиДля создания заявки продавцу необходимо выполнить следующие действия:
- Перейти в раздел Заявки – откроется страница с перечнем заявок (Рисунок).
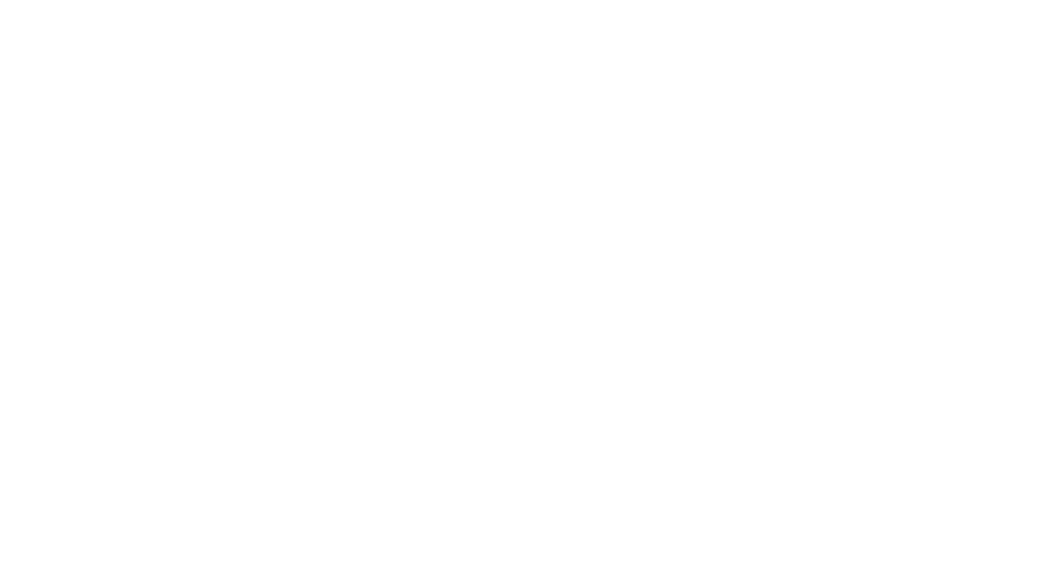
1 – создание новой заявки;
2 – удаление заявки;
3 – редактирование заявки;
4 – перечень заявок, содержащий следующие колонки: дата создания, генерирующий объект, организация, объем АГ, минимальный объем, цена за 1 МВтч (без НДС), цена за 1 МВтч (включая НДС), период производства, срок действия, зарезервировано, продано, свободно, статус (Черновик, Опубликована, Выбран объем, Закрыта).
Рисунок – Перечень заявок
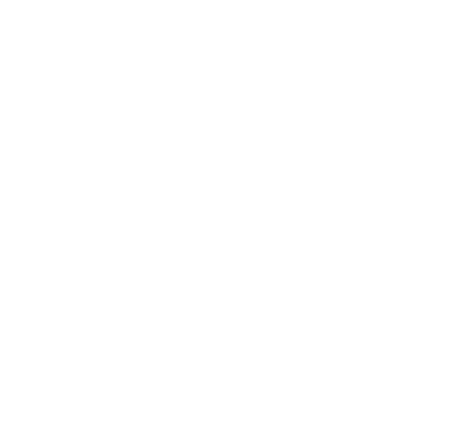
- Сохранить черновик — сохраняет заявку в незавершенном виде для дальнейшего редактирования. Черновик не будет опубликован и не будет виден другим пользователям до его публикации;
- Опубликовать — размещает заявку, делая её доступной для других пользователей. После публикации заявка будет видна в разделе предложений, и покупатели смогут с ней ознакомиться.
2.4.2. Редактирование заявки
Для редактирования заявки необходимо выполнить следующие действия:
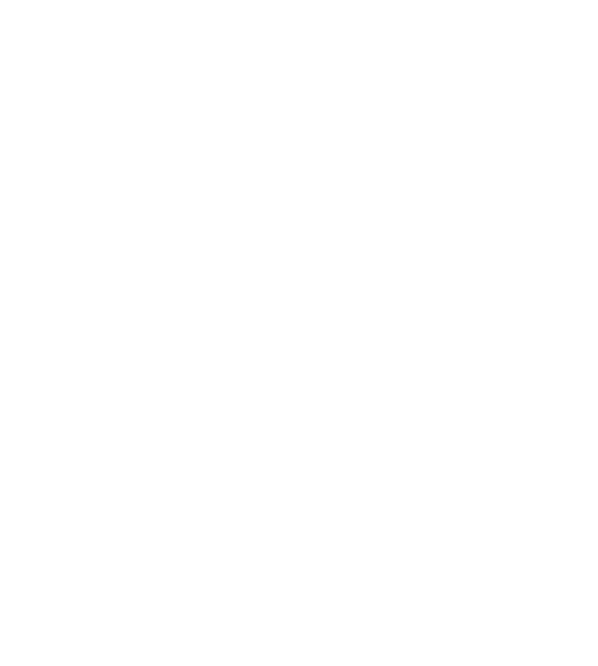
Примечание — В Системе можно выбрать несколько заявок от одной организации для оформления сделки. Однако, важно отметить, что сделку можно заключить только с одной организацией одновременно. То есть, несмотря на возможность выбора нескольких заявок, все они должны быть от одного продавца (организации), и сделка будет оформлена только с ним. Сделка с несколькими организациями в рамках одной операции невозможна.
8. При необходимости нажать Сбросить всё для отмены внесенных изменений.
9. После установки необходимых значений нажать Зарезервировать — откроется страница подтверждения резервирования (Рисунок).
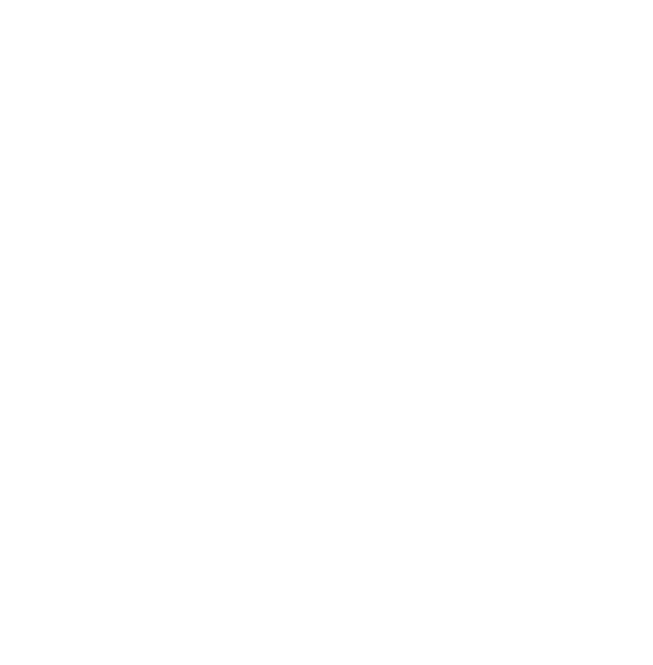
5. Чтобы опубликовать заявку, нажать кнопку Опубликовать, что изменит статус заявки с Черновик на Опубликована.
2.4.3. Удаление заявки
Примечание — Удаление заявок возможно только в случае, если их статус установлен как Черновик.
Для удаления заявки необходимо выполнить следующие действия:
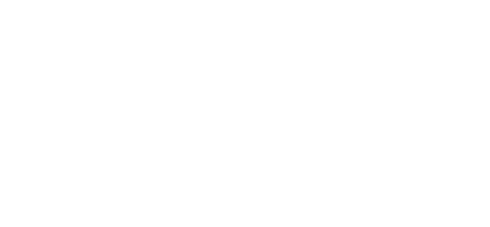
5. Для отмены удаления выбранной заявки необходимо нажать Отменить.
2.5. Управление сделками
2.5.1. Просмотр сделок
Для просмотра информации о сделках необходимо выполнить следующие действия:- Перейти в раздел Сделки – откроется страница с перечнем сделок (Рисунок).
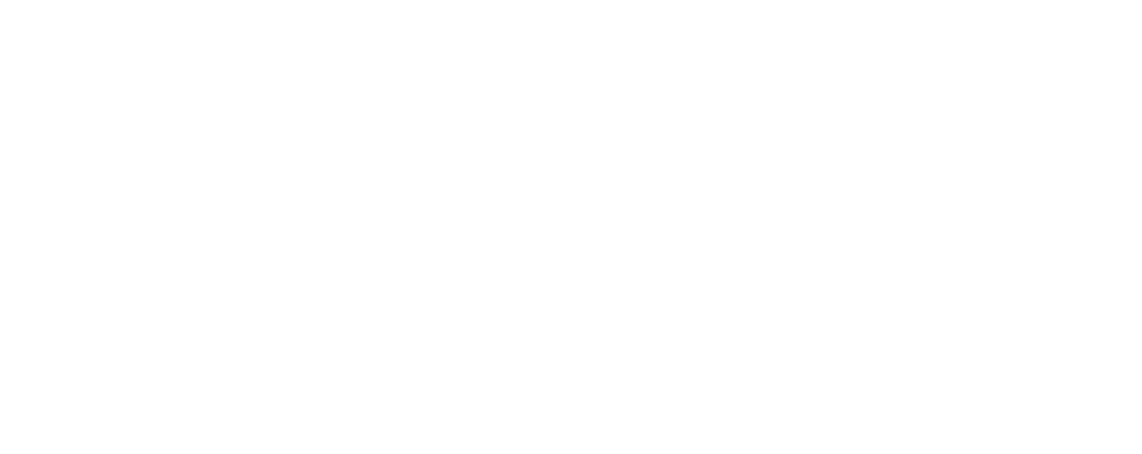
- Дата резервирования — дата, когда сделка была зарезервирована;
- Организация — юридическое лицо, от имени которого осуществляется сделка;
- Покупатель — информация о покупателе, заключившем сделку;
- Объем АГ — объем атрибутов генерации (в МВт*ч), который был зарезервирован или приобретен;
- Сумма без НДС — общая сумма сделки без учета налога на добавленную стоимость;
- Комиссия — размер комиссии, взимаемой за проведение сделки;
- Статус — текущее состояние сделки:
Частично оплачена — часть суммы оплачена, остальная часть еще не внесена;
Оплачена — сделка полностью оплачена;
Закрыта — сделка полностью оплачена, и процесс заключения сделки завершен;
Отменена — сделка была отменена по причине истечения срока для оплаты.
2. Для просмотра деталей заявки, по которой была совершена сделка, необходимо нажать на соответствующую запись в перечне — откроется окно с подробной информацией о заявке (Рисунок).
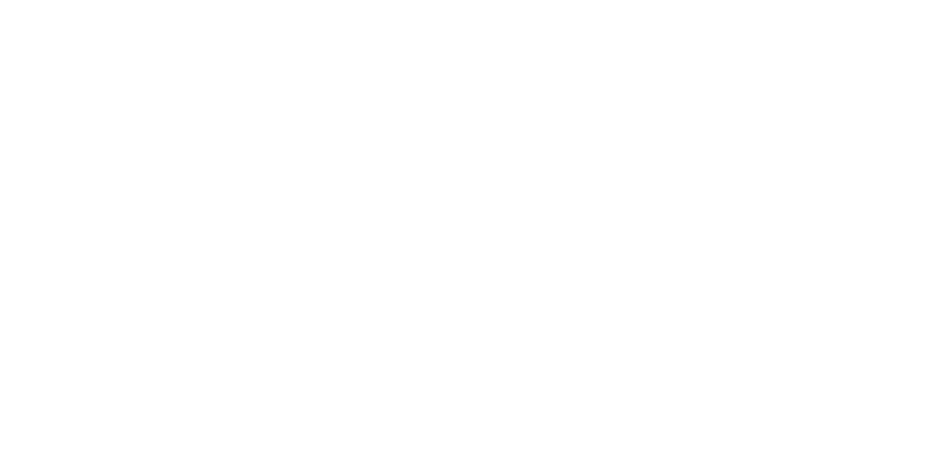
Для внесения информации о заявках в реестр необходимо выполнить следующие действия:
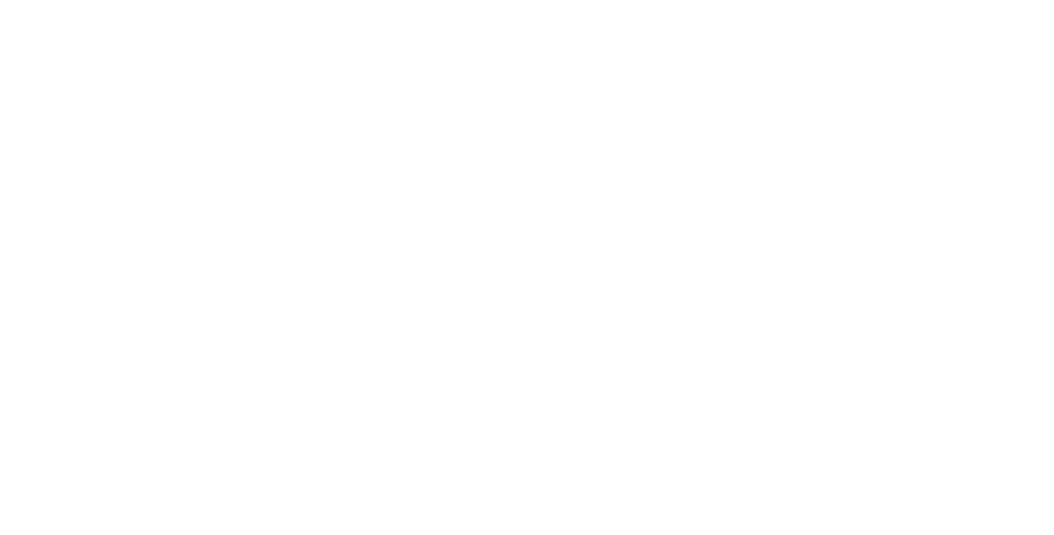
Рисунок – Перечень заявок
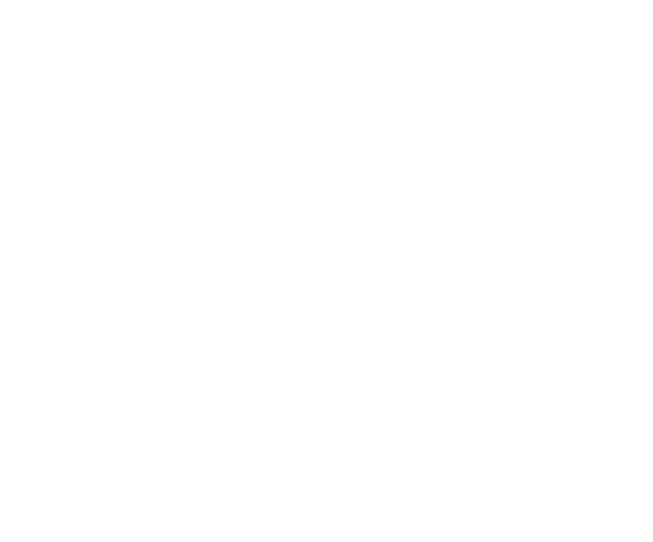
Рисунок – Форма внесения сделки в реестр
Примечание — Если в сделке участвует две и более заявок, Дата внесения в реестр и Номер свидетельства о погашении сертификата указываются отдельно для каждой заявки.
5. После заполнения формы нажать Внести – информация будет сохранена и отобразится в карточке заявки (Рисунок).
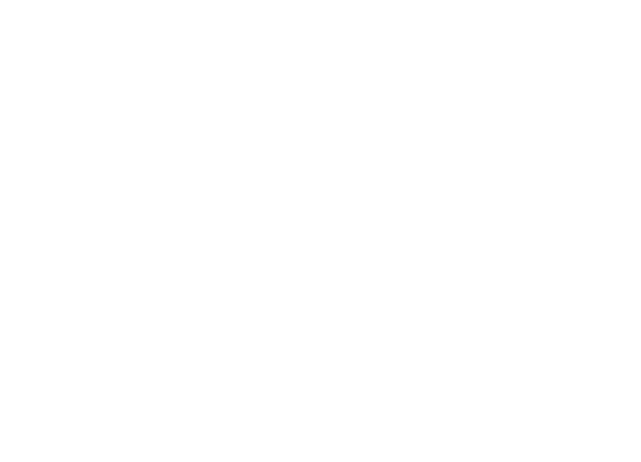
Рисунок – Форма внесения сделки в реестр
2.6 Выход из Системы
Чтобы выйти из аккаунта продавца, необходимо в правом верхнем углу нажать на значок ➡️.
